Viidete haldur Zotero
| Õpikeskkond: | TalTech Moodle |
| Kursus: | Kuidas leida kirjandust ja viidata |
| Raamat: | Viidete haldur Zotero |
| Printija: | Külaliskasutaja |
| Kuupäev: | esmaspäev, 27. oktoober 2025, 13.35 PM |
Kirjeldus
Juhend, kuidas hõlpsasti viiteid koguda, teksti sees viidata ja kasutatud allikate loetelu moodustada.
1. Installeerimine
Zotero toimib nii Windowsi,
Linuxi kui Mac’iga. Käesolev juhend on koostatud enamusele Microsoft Windows ja Microsoft Office konfiguratsioonidele.
Zotero kasutamiseks tuleb see enda arvutisse installeerida, selleks klõpsa punasel Download nupul. Laadi Zotero enda arvutisse kasutades
vasakpoolset sinist Download nuppu. Pärast installeerimist
ilmub töölauale Zotero ikoon.
Järgmise sammuna tuleb installeerida Zotero brauserilaiendus, selleks klõpsa Install Connector nupul. Pärast installeerimist ilmub brauseri tühja vahelehe ülemisse paremasse nurka väike Z tähe kujuline ikoon.
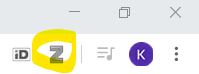
NB! Word peab Zotero installeerimise ajal olema kinni. Kontrolli, et Sul ei oleks avatud ühtegi Wordi dokumenti!
2. Allikate kogumine Zoterosse
Et Zotero Connector töötaks, ava töölaualt Zotero aken enne otsingute tegemist.
Zotero üks mugavamaid funktsioone on võime andmebaasides ja veebilehtedel erinevaid allikaid ära tunda.
Raamatud – tee e-kataloogis ESTER otsing huvipakkuval teemal. Klõpsates valitud raamatu pealkirjal muutub Zotero connector raamatukujuliseks . Sellel klõpsates salvestab Zotero raamatu andmed.
Teadusartiklid – ava raamatukogu otsinguportaal Primo. Tee otsing huvipakkuval teemal. Paremas veerus saad otsingut piirata ressursi tüübiga, vali Articles. Artikli täisteksti lugemiseks klõpsa Full text available lingil. Zotero tunneb ära, et tegemist on artikliga ja connector muutub paberilehe kujuliseks . Klõpsa sellel, et salvestada artikkel Zoterosse (enamasti salvestub automaatselt ka artikli fail).
E-raamatud – tee raamatukogu otsinguportaalis Primo otsing huvipakkuval teemal. Piira otsing ressursi tüübiga Books või kasuta Advanced Search võimalusi. Raamatu lugemiseks klõpsa Full text available lingil. Zotero connector muutub raamatukujuliseks ja saad e-raamatu andmed Zoterosse salvestada. Salvestatakse ka raamatu püsilink, tänu millele saad raamatu hiljem kergesti üles leida.
Mitmes andmebaasis (näiteks Springer) on raamatud kättesaadavad peatükkide kaupa. Peatüki pealkirjal klõpsates muutub Zotero connector lahtise raamatu kujuliseks. Sellel klõpsates salvestatakse nii raamatu pealkiri, peatüki pealkiri kui leheküljenumbrid. Automaatselt salvestub ka peatüki pdf fail.
Lõputööd – TalTechi raamatukogu digikogus avaldatud lõputööde ja dissertatsioonide puhul Zotero ei tunne allika tüüpe ära ja need salvestatakse kui artiklid. Saad ise allika tüübi ära muuta (väitekiri/thesis). Kindlasti tuleks käsitsi lisada ka ülikooli nimi ja väitekirja tüüp. Jälgi ka teisi andmeid, näiteks autori nime ja vajadusel paranda! Automaatselt salvestatud andmeid saad redigeerida Zotero akna parempoolses veerus. Lõputöö pdf fail salvestub automaatselt.
Blogipostitused, intervjuud, kaardid, patendid, helisalvestised jm – Zoterosse saab kas automaatselt või käsitsi salvestada väga mitmeid erinevaid allikaid.
Kui Zotero ei suuda leitud allika andmeid tuvastada, saad selle allika salvestada veebilehena
1. Käsitsi erinevate allikate lisamine
2. ISBN või DOI numbri järgi automaatne lisamine (toimib ingliskeelsete teavikute puhul)
3. Märkmete lisamine
4. Faili või lingi lisamine allika juurde
5. Allika otsimine erinevate tunnuste järgi
• Zotero veerud
Vasak veerg sisaldab sinu raamatukogu ja sellesse loodud kollektsioone. Keskmises veerus on kuvatud valitud kollektsiooni kogutud allikad. Parempoolses veerus on näha valitud allika andmed, mida saad vajadusel käsitsi redigeerida või täiendada.
3. Tekstisisene viitamine ja kasutatud kirjanduse nimestiku koostamine
Wordi plugin installeeritakse pärast Zotero alla laadimist automaatselt (Zotero installeerimise ajal ei tohi Word lahti olla). Ava uus Wordi dokument, näed, et Wordis on uus, Zotero sakk.

Kui siiski ei ole, lisa see ise Zoteros. Selleks vali Redigeerimine (Edit) → Eelistused (Preferences) → Viitamine (Cite) → sakk Tekstiredaktorid (Word Processors). Kui oled Zoterosse kogunud palju allikaid, pane linnuke kasti Tavaline tsitaadi lisamise vorm (Use classic Add Citation dialog).
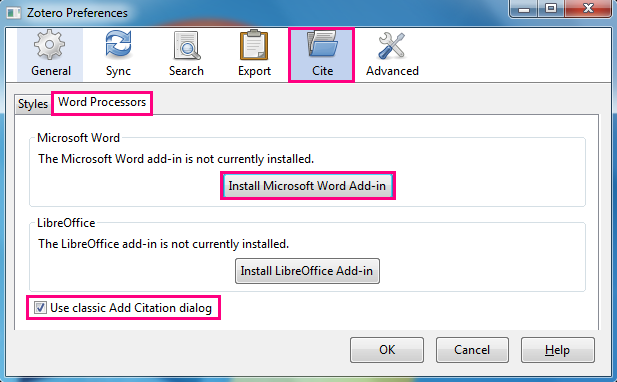
• Tekstisisese viite lisamine
Tekstisisese viite
lisamiseks refereeringu või tsitaadi
järele pane kursor õigesse kohta, klõpsa Zotero sakil ja vali Add/Edit
Citation.
Vali sobiv viitamisstiil ja keel. Vali õige allikas (tsitaadi
puhul saad vastavasse kastikesse lisada ka lehekülje numbrid) ja vajuta OK nupul.
Mitme allika
lisamiseks ühe refereeringu järele klõpsa nupul Mitmed allikad (Multiple Sources) (all vasakul). Vali allikad ja klõpsa rohelisel noolel, et lisada need viidatavate allikate veergu, vajuta OK nuppu.
Valitud allikate tekstisisesed viited ilmuvad automaatselt sinu dokumenti.
Tekstisiseste viidete muutmiseks (näiteks kaudse viitamise puhul), saab automaatselt loodud viidetele lisada prefikseid ja sufikseid ehk ees- ja järelliiteid. Kui tahad viidata uuringule, mille algallikaga sul tutvuda ei õnnestunud, saad seda teha nii: Uuring, mille viis
läbi psühholoog Melissa A. Jones (viidatud Svendsen, 2018) kinnitab, et …
Muudetud viite nägemiseks klõpsa Näita toimetajat (Show Editor) nupul.
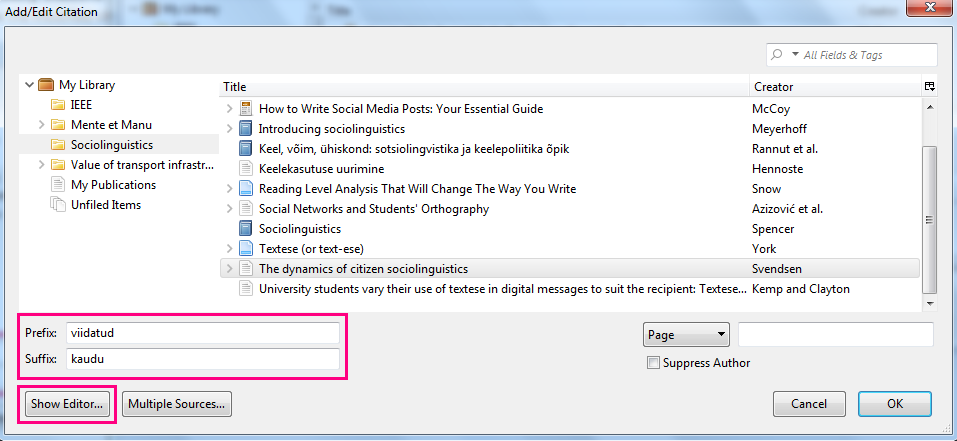
• Kasutatud kirjanduse nimestiku loomine
Kasutatud kirjanduse nimestiku automaatseks koostamiseks pane kursor õigesse kohta, klõpsa Zotero sakil ja vali Add/Edit Bibliography.
Kui lisate uue tekstisisese viite, ilmub see raamat, artikkel vm allikas automaatselt kohe ka kasutatud kirjanduse nimestikku.
• Keele või viitamisstiili muutmine
Keele või viitamisstiili muutmiseks avage Wordis Zotero sakk ja valige Document Preferences. Saate teise viitamisstiili valida või keelt muuta. Vajutage OK nupul. Tekstisisesed viited ja kasutatud kirjanduse nimestik muudetakse automaatselt vastavalt uuele valitud viitamisstiilile.
4. Zotero kasutamine mitmest arvutist
Selleks, et oma kogutud allikaid ka teistes arvutites näha, loo endale www.zotero.org veebilehel konto (vt. üleval paremal Register link). Järgmise sammuna pärast konto loomist ava töölaualt Zotero, vali Redigeerimine (Edit) → Eelistused (Preferences) → Sünkroonimine (Sync). Sisesta oma kasutajanimi ja parool ja seadista sünkroonimine (Set Up Syncing).
Sünkroonimine koosneb kahest osast: andmete sünkroonimineja failide sünkroonimine. Neid saab teha soovi järgi, kas koos või eraldi. Andmete sünkroonimisel pole mahupiirangut, failide puhul on igal kasutajal 300 MB tasuta ruumi (kui vaja rohkem, tuleb selle eest maksta).
Vaikimisi sünkroonitakse teie andmed automaatselt. Selle saab ka välja lülitada, võttes linnukese vastavast kastist ära. Käsitsi sünkroonida saab Zotero akna paremas nurgas ikoonil  klõpsates. Sünkroonimine võib võtta veidi aega, eriti juhul, kui kogutud on palju allikaid.
klõpsates. Sünkroonimine võib võtta veidi aega, eriti juhul, kui kogutud on palju allikaid.
5. Kirjete kogumine ja haldamine grupitööna
Selleks, et:
- teha koostööd, avalikult või privaatselt;
- jagada oma leitud allikaid;
- avastada, milliseid allikaid teised on leidnud;
saab Zoteros teha gruppe.
Grupi loomine:
Logi Zotero veebilehel www.zotero.org oma kasutajaga sisse. Ava sakk Groups → vali Create a new group.
Pane loodavale grupile nimi ja vali grupi tüüp, salvesta grupp klõpsates
punasel Create Group nupul.
Grupid
saavad olla:
- avalikud – kõik näevad ja saavad ise liituda;
- avalikud – kõik näevad, kuid liikmeks tuleb kandideerida või saada kutse;
- kinnised – ainult liikmed näevad ja liikmeks saamiseks peab saama kutse.
Teiste kutsumine gruppi:
Vali Manage Members → Send
More Invitations → sisesta e-maili aadressid.
NB! Kiri võib minna tarbetute meilide või rämpsposti kausta.
Allikate lisamine grupi kausta:
Ava arvuti töölaualt Zotero aken, sünkroniseeri. Näed vasakus
veerus lisaks Minu raamatukogule (My Library) ka Jagatud katalooge (Group
Libraries) ja oma loodud gruppi. Saad kas üksikuid allikaid või kollektsiooni kausta grupi kausta lohistada! Vajadusel sünkroniseeri uuesti.
Ava Zotero veebilehel oma grupp ja näed seal just
lisatud allikad.