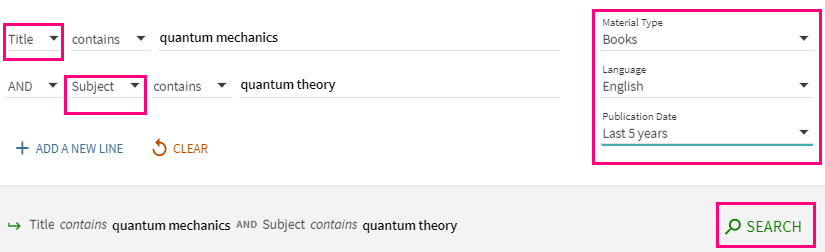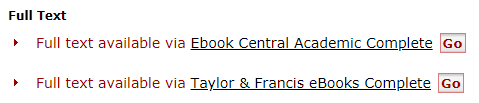How to find e-books
| Õpikeskkond: | TalTech Moodle |
| Kursus: | Information Searching Skills |
| Raamat: | How to find e-books |
| Printija: | Külaliskasutaja |
| Kuupäev: | kolmapäev, 5. november 2025, 11.23 AM |
1. Using Primo to find e-books
Primo has two options for searching e-books: the regular search and a specific eBook Search.
eBook Search
The eBook Search allows you to search by title, ISBN or author. This is most useful for finding specific e-books you already know the title or author of.
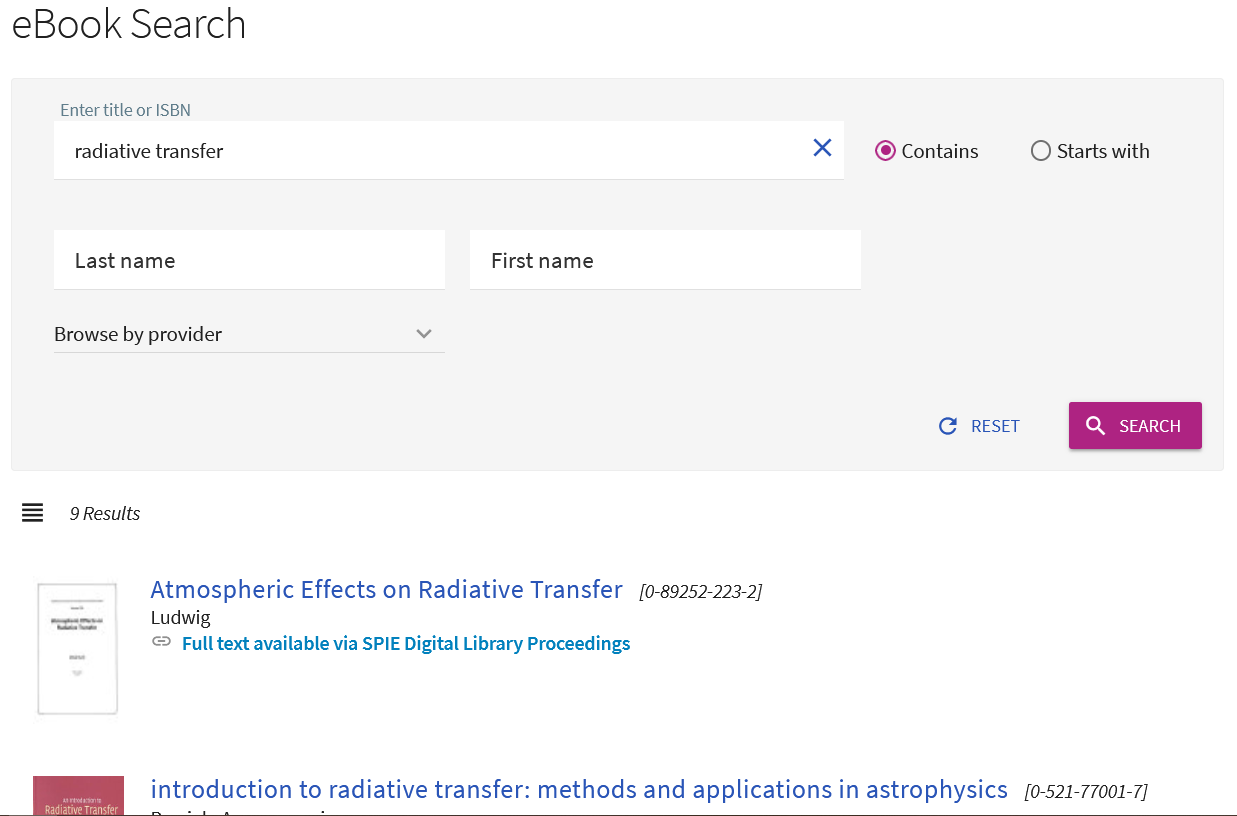
1.1. Simple search
Enter your search terms, for example leadership stress and click on the search button. With a simple search you will usually find too many results and you need to refine your search. You can do it in the "Tweak my results" menu on the right side.
|
|
Access
When you have found an interesting book click on the title to read a short description or copy the citation or permalink of this book. To read the full book, click on Full text available link. When a book is available in more than one database you need to select one.
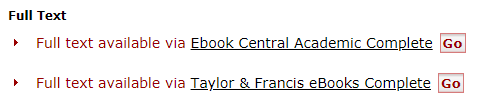
1.2. Advanced search
With advanced search you can:
- use several search fields;
- combine search terms with Boolean operators: AND, OR, NOT;
- limit the results.
You can find advanced search link next to the simple search area.
Searching
Choose suitable search fields, for example title or subject. Enter your search terms and combine them with an Boolean operator (look the next chapter).
Choose books as material type. In addition it is possible to select the language and publication date. Perform the search.
Results are automatically sorted by relevance. It is the best option, but you can sort them also by date, authors or titles in the "Tweak my results" menu on the right side.
Access
When you have found an interesting book click on the title to read a short description or copy the citation or permalink of this book. To read the full book, click on Full text available link. When a book is available in more than one database you need to select one.
Click the Go button.
1.3. Boolean operators
Boolean operators connect your search words together to either narrow or broaden your set of results. Basic Boolean operators are AND, OR, NOT.
Use AND when you need to narrow your results. Using operator AND means that all your search terms must be presented in the resulting records.
Use OR to broaden your results. Using operator OR means that either one or both of your search terms can be presented in the resulting records.
Use NOT to narrow your results. Using operator NOT means that only the first of your search terms can be presented in the resulting records.
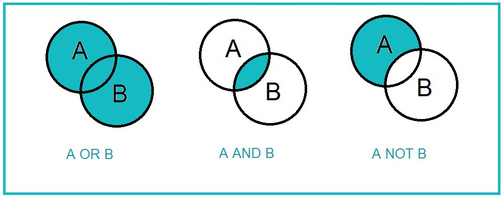
2. Ebook Central Database
If you do not find a book you need from the e-resources portal PRIMO, try also Ebook Central. Ebook Central is a web-based e-book lending platform, which covers over 800 000 e-books. Books can be read online, as well as downloaded to your computer, e-reader, smartphone or other devices.
Entering Ebook Central
You can find Ebook Central on the library's webpage among other databases. For TalTech staff and students it is recommended to sign in with TalTech Uni-ID (in the upper right corner) to see all e-books on the platform – those already subscribed to by the library and those available at your request.
Searching
Ebook Central offers different search methods:
- Quick Search – works like any web search to retrieve the most relevant results
- Advanced Search – allows for more complex searching by adding multiple search criteria
- Browse Subjects – displays a complete list of e-books available within a particular subject category
Refining your search
You can refine your search in the menu on the left side by publishing years, subjects, languages and authors. It is also possible to limit the search to titles owned and subscribed to by our library just by ticking the appropriate box.
Sorting
At the top of your search results list, you can sort the results by relevance, publication date, author, title and publisher.Access
The search results display the books that are already purchased by the library (and which you can immediately read and download) marked as available. The books which are not yet purchased are marked as available on request. It is possible to read these e-books for five minutes and request them from the library if needed.
2.1. Reading online
Subscribed e-books (marked with a green star)
For online reading click on the e-book title or Read Online icon next to the title:
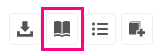
By clicking on the title you can see book details: a short description of the book, table of contents and how many pages it is possible to print or copy. You can also copy the permanent link of this book or the citation in six most common citation styles (including APA).
E-books available on request (marked with a yellow star)
After free 5 minutes free browsing period, a request form will appear where you can enter your contact information and select the loan period. Message field is optional, but please write in free form why do you need access to this e-book. Submit the form.
You will get answer to your request not later than after 24 hours.
2.2. Downloading
To download an e-book, it should be subscribed or purchased by the library or your loan request has to be approved. In this case, a download button will appear on book details page. After clicking it, you should choose what device are you using. For full download you need to have Adobe Digital Editions software installed in your computer. If you do not, you will be prompted to download it. Adobe Digital Editions is free and available at http://www.adobe.com/solutions/ebook/digital-editions/download.html.
After that step choose for how long and in which format you want to download the book.
After the end of the lending period you will lose access to the e-book and in order to read further, you need to download the book again.
It is easier to download e-books by individual chapters. For chapter download click on the book title. You will see a short description of this book and the table of contents under it. Download PDF link is next to chapter title.
2.3. E-books in mobile devices
E-readers
Ebook Central e-books can be read in e-readers that support Adobe DRM. To copy e-book to e-reader, follow these steps:
- Make sure that you have installed Adobe Digital Editions and download chosen e-book to your computer.
- Connect e-reader to the computer using USB cord. E-reader icon should appear in the Adobe Digital Editions beneath the left menu. To the Adobe Digital Editions question if you want to authorize device you must reply „yes“.
- Drag e-book to e-reader icon.
- E-book will appear in e-reader list and you can start reading.
Tablets and smartphones
To read e-books in tablets and Android smart phones you need to download Bluefire software, which you can find on Google Play. Then go to Ebook Central: https://ebookcentral.proquest.com/lib/tuee and use it as usual.