How to find articles
| Õpikeskkond: | TalTech Moodle |
| Kursus: | Information Searching Skills |
| Raamat: | How to find articles |
| Printija: | Külaliskasutaja |
| Kuupäev: | neljapäev, 23. oktoober 2025, 17.13 PM |
1. E-resources portal PRIMO
To find scientific articles, the best option is to use the library's search portal PRIMO. PRIMO enables to make a combined search among the numerous databases provided by the library.
The portal includes:
- licensed e-journal and e-book databases;
- open access databases;
- TalTech dissertations and theses;
- electronic textbooks, study materials, and printed publications in TalTech libraries.
1.1. Searching by subject
Simple search
Enter your search terms, for example, artificial intelligence, and click on the search button. A simple search usually gives you too many results and you need to refine your search. You can do it in the Tweak my results menu on the right side.
SORT BY AVAILABILITY To find scientific articles tick peer-reviewed journals only. REFINE BY MATERIAL TYPE AND SUBJECT In addition, it is possible to refine results by creators, creation dates, languages, etc. Click APPLY FILTERS button. |
|---|
Advanced search
You can find an advanced search link next to the simple search area. With advanced search you can use several different search fields, combine search terms with Boolean operators (AND, OR, NOT) and limit your results. Choose articles as material type. In addition, it is possible to select the language and publication date. Perform the search.
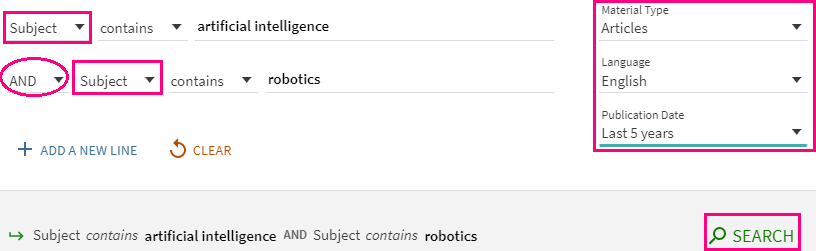
Results are automatically sorted by relevance, but you can sort them also by date, authors
or titles in the Tweak my results menu on the right side.
Access
When you have found an interesting article click on the title to read a short description and copy the citation (in 5 most common citation styles) or permalink of this article. To read the full article, click on full text available link. When an article is available in more than one database you need to select one. Clicking the Go button normally brings you directly to the article, but sometimes to the journal’s homepage.
1.2. Searching a specific article
When you need to find a specific article, open an advanced search in the search portal PRIMO. You can find an advanced search link next to the simple search area. Enter the title or some words from the beginning of the title. Enter also the author’s last name if known. Perform the search.
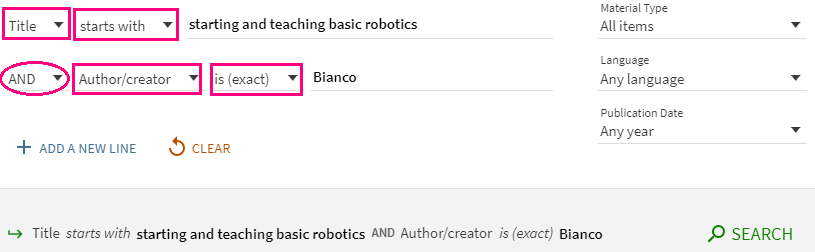
You can see the journal title, publication year, volume, issue, and page number, where this article is published. To read the article, click on the full text available link.
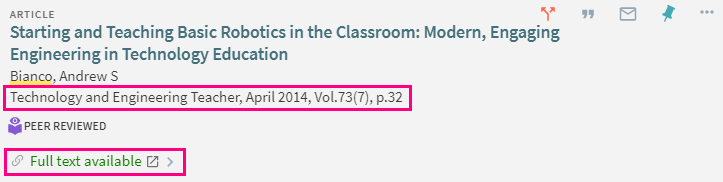
When an article is available in more than one database you need to select one.
If you did not find the article you need, ask for help from the librarian at the helpdesk!
2. Google Scholar
If you prefer to start searching in Google, use Google Scholar scholar.google.com to find scientific articles and other scientific materials on the web.
Customizing Google Scholar
Before starting searches, it is a good idea to customize your Google Scholar settings to link to the TalTech Library’s collection. Open the Google Scholar menu and click on the Settings link.
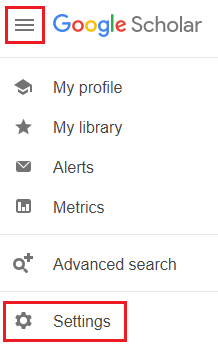
On the Settings page, click on Library links. Mark Tallinn University of Technology library as one of your library access links (if it is not listed use the search box to find it). Save your settings.
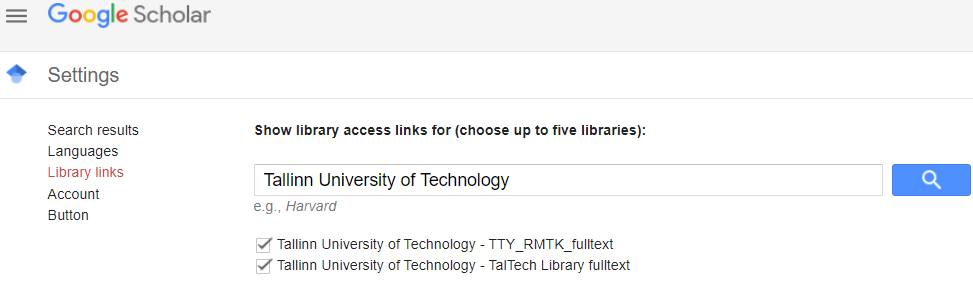
Now your search results in Google Scholar will display TalTech Library full text links for those publications available from the TalTech Library. Click the library full text link, log in with your Uni-ID when prompted (outside the university network), and access the article.

2.1. Searching articles
Google Scholar search tips
Mind the order of your search terms – for Google Scholar entered search terms are in order of importance.
Use quotation marks to search for a phrase (e.g. “information systems”) or to find a specific article (e.g. “Are drivers ready for traffic enforcement drones?”).
Combine search terms with Boolean operators to narrow or broaden your set of results. In Google Scholar your search terms will be automatically combined with operator AND. Use OR to find synonyms and similar search terms. Instead of NOT using a hyphen (-) to exclude some search terms. A tilde (~) finds words with a close meaning.
Advanced Search
The advanced search in Google Scholar helps you to find more relevant results by using filters. To start an advanced search, open the Google Scholar menu and click on the Advanced Search link.
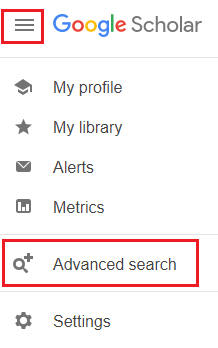
Decide which keywords or phrases should appear in the title or text of an article or exclude some search terms. You can also limit your results by author, journal, or date.
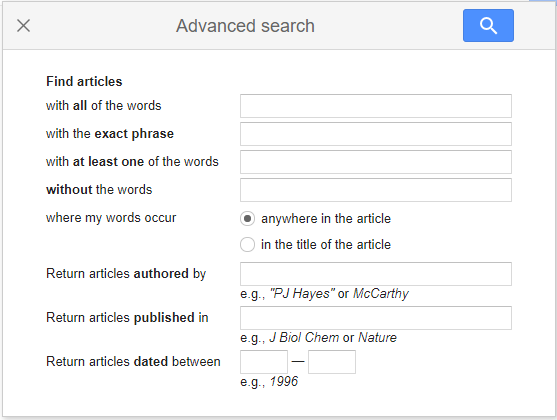
2.2. Additional options
Google Scholar enables the creation of citations for items – click on the quotation marks below the record and copy the citation in a suitable style. There are five most common citation styles available, including APA.
To evaluate the impact of founded articles pay
attention to cited by link. Google
Scholar lists each article and the number of times it has been cited in other articles.
Click cited by link to read them.
Another way of discovering publications
about your chosen topic is to look at related
articles. Related articles list closely related articles to your chosen
one.
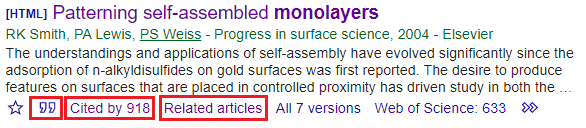
Although Google Scholar lists also books (marked as [BOOK]), in most cases in fact they are book previews and some pages are omitted. Those previews can still be helpful, by some books whole chapters are available.
3. Scopus database
Scopus is the largest abstract and citation database of peer-reviewed literature, features smart tools to track, analyze and visualize research. Scopus delivers the most comprehensive overview of the world's research output in the fields of science, technology, medicine, social sciences and Arts & Humanities.
NEW! Scopus AI analyzes the abstracts of articles and generates summaries from them, including references to the used documents. Inquiries can be formulated using natural language. Additional features, such as a concept map, an extended summary, a list of topic experts and emerging themes, enable a deeper analysis of a topic. Video by Elsevier (password is &x4@$7Hg).
4. Web of Science database
Web of Science provides researchers, administrators, faculty, and students with quick, powerful access to the world's leading citation databases. Master Journal List, LibGuides.
Core Collection: Science Citation Index Expanded; Social Sciences Citation Index; Arts & Humanities Citation Index; Conference Proceedings Citation Index; Book Citation Index; Emerging Sources Citation Index
Journal Citation Reports. User Guide
In Cites (Register an email address to sign in) InCites Benchmarking & Analytics
: InCites Benchmarking & AnalyticsEssential Science Indicators