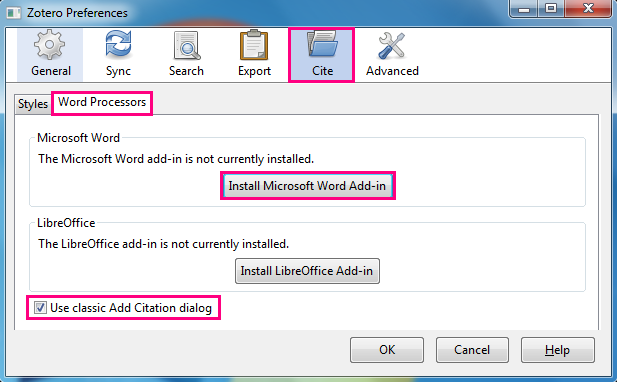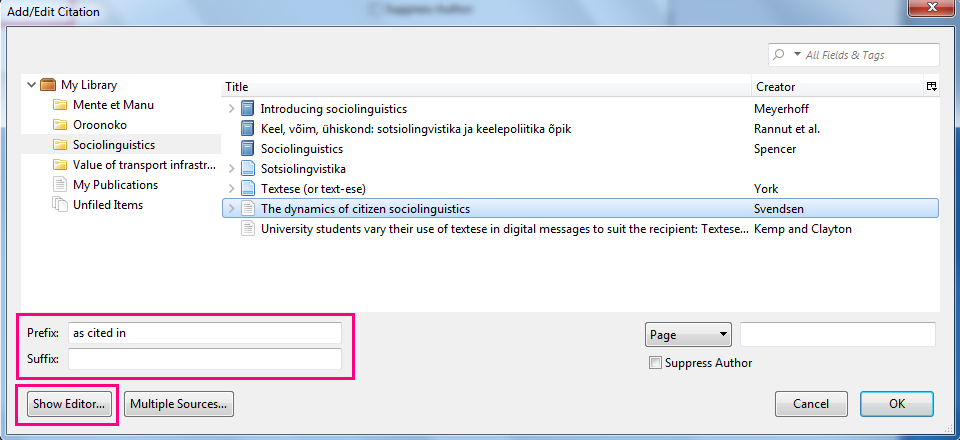Reference manager Zotero
| Õpikeskkond: | TalTech Moodle |
| Kursus: | Information Searching Skills |
| Raamat: | Reference manager Zotero |
| Printija: | Külaliskasutaja |
| Kuupäev: | kolmapäev, 5. november 2025, 00.13 AM |
1. Installation
Zotero is a free, easy-to-use tool to help you collect, organize, cite and share bibliographic references. Zotero can be installed on the Zotero download page. If necessary, see also installation instructions. Zotero works with Windows as well as with Linux and Mac.
After downloading a Zotero icon will appear on your computer desktop.
As a next step install also Zotero Connector – an extension for your browser. Zotero will recognise your browser, click Install Connector button. Zotero connector automatically sense content as you browse the web and allow you to save it to Zotero with a single click. After installation a Z button will appear in the upper right corner of your browser.
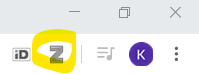
NB! Word must be closed during Zotero installation. Please make sure you do not have any Word documents open.
2. Collecting sources in Zotero
Open Zotero from your desktop. Click the New Collection icon on the left and name it. You can also create various thematic subcollections by right-clicking on the created collection.
• Collecting sources
For the Zotero Connector to work, be sure to keep Zotero open when searching and saving items.
One of Zotero's most convenient features is its ability to sense different items on the web pages you visit. For example, when you are looking at the record for a book in the online catalog ESTER, Zotero connector will change to the icon of a book . When you are reading an article in a database, Zotero connector will look like a sheet of paper
. When you click those icons, Zotero will automatically capture the bibliographic information about that book, article or other object on the web.
Many databases (for example Springer) show books by chapters. Clicking on the chapter title changes the Zotero connector to an open book. Clicking this saves the book title, chapter title, and page numbers. The chapter pdf will also be automatically included.
On some web pages that list information about multiple items (e.g. a list of Google Scholar search results), Zotero will show a folder icon . Clicking this folder icon will open a window in which you can select the items that you want to save.
Every item contains different metadata, depending on what type it is. Items can be everything from books and articles to theses, conference papers, patents, interviews, presentations, blog posts, reports, manuscripts, cases, statutes, etc.
If Zotero doesn't recognize data on the page, you can still save your source as a web page . While this will save basic metadata (title, URL, access date), you may need to add manually some additional metadata.
• Adding items and notes manually
1 2 3 4 5
Control buttons allow to:
- add items and all metadata manually;
- include items automatically by ISBN or DOI number;
- add notes;
- add attachments;
- search among your sources by different characteristics.
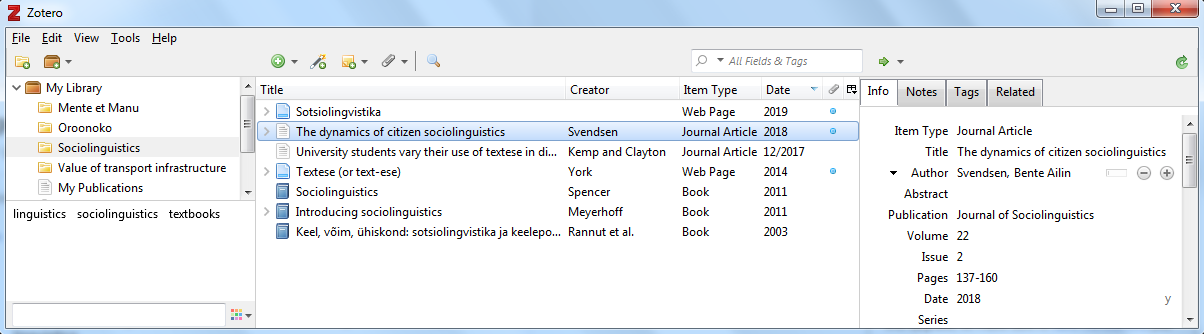
The left column contains your full library and your individual collections. The middle column shows the items in the collection that is highlighted in the left column. The right column shows information about the item that is selected in the middle column. You can add manually some additional metadata if needed.
3. Adding in-text citations and reference list
• Zotero tab in Word
Zotero plug-in was installed automatically during downloading Zotero.
If you still don't have it, you can add it manually: open Zotero \( \rightarrow \) Edit \( \rightarrow \) Preferences \( \rightarrow \) Cite \( \rightarrow \) tab Word Processors. Click Install Microsoft Word Add-in or LibreOffice Add-in button, depending on software you use. Please close Word in advance, and then restart Zotero.
If you have a lot of items collected to Zotero, tick "Use classic Add Citation dialog" box.• Adding in-text citations
To add an in-text citation, put cursor to the correct position, open Zotero tab and click "Add/Edit Citation" button. Choose a suitable citation style and language. Next select the item you want to cite and click "OK" button. It is also possible to add a page number if needed.
To cite multiple sources in one time, click "Multiple Sources" button. A special pane will appear on the right side. Select a source and click on the green arrow to add it to the cited sources pane. Click "OK" button.
The in-text citation will automatically appear to your document.
In case you need to modify citations (for example by indirect citing or to create complex citations), prefixes and suffixes can be applied to citations. To see how the modified citation will look like, click Show Editor button.
• Creating a reference list
Zotero enables to automatically generate a reference list from the items cited. To add a reference list at the end of your thesis or essay, put cursor to the correct position, open Zotero tab and click "Add/Edit Bibliography" button.
The reference list will automatically appear to your document.
You may have collected background readings or other material to Zotero that you have read, but not actually cited. Those items will not be automatically added to your reference list.
• Switching citation styles
Zotero enables to automatically switch citation styles for the entire document. To switch a citation style, open Zotero tab and click "Document Preferences", choose another citation style and click "OK" button.
Your in-text citations and reference list will be automatically changed to a new format.