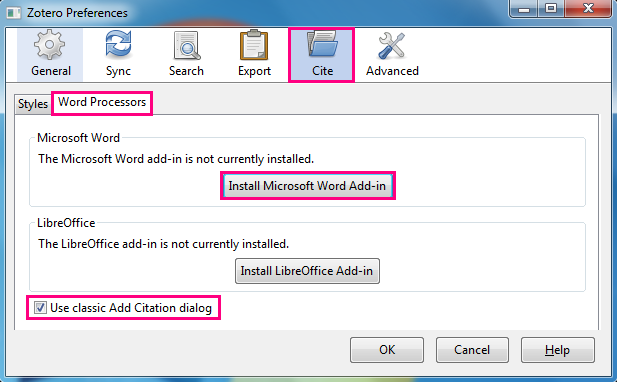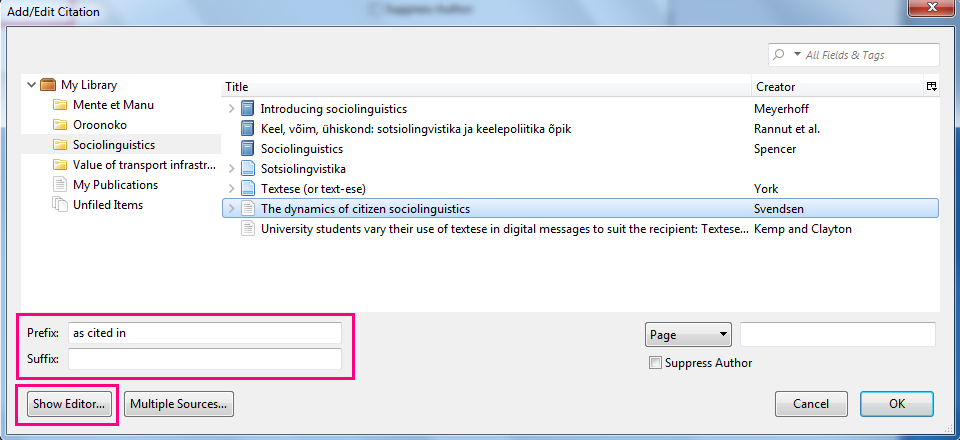Reference manager Zotero
3. Adding in-text citations and reference list
• Zotero tab in Word
Zotero plug-in was installed automatically during downloading Zotero.
If you still don't have it, you can add it manually: open Zotero \( \rightarrow \) Edit \( \rightarrow \) Preferences \( \rightarrow \) Cite \( \rightarrow \) tab Word Processors. Click Install Microsoft Word Add-in or LibreOffice Add-in button, depending on software you use. Please close Word in advance, and then restart Zotero.
If you have a lot of items collected to Zotero, tick "Use classic Add Citation dialog" box.• Adding in-text citations
To add an in-text citation, put cursor to the correct position, open Zotero tab and click "Add/Edit Citation" button. Choose a suitable citation style and language. Next select the item you want to cite and click "OK" button. It is also possible to add a page number if needed.
To cite multiple sources in one time, click "Multiple Sources" button. A special pane will appear on the right side. Select a source and click on the green arrow to add it to the cited sources pane. Click "OK" button.
The in-text citation will automatically appear to your document.
In case you need to modify citations (for example by indirect citing or to create complex citations), prefixes and suffixes can be applied to citations. To see how the modified citation will look like, click Show Editor button.
• Creating a reference list
Zotero enables to automatically generate a reference list from the items cited. To add a reference list at the end of your thesis or essay, put cursor to the correct position, open Zotero tab and click "Add/Edit Bibliography" button.
The reference list will automatically appear to your document.
You may have collected background readings or other material to Zotero that you have read, but not actually cited. Those items will not be automatically added to your reference list.
• Switching citation styles
Zotero enables to automatically switch citation styles for the entire document. To switch a citation style, open Zotero tab and click "Document Preferences", choose another citation style and click "OK" button.
Your in-text citations and reference list will be automatically changed to a new format.