Reference manager Zotero
Reference manager Zotero
2. Collecting sources in Zotero
Open Zotero from your desktop. Click the New Collection icon on the left and name it. You can also create various thematic subcollections by right-clicking on the created collection.
• Collecting sources
For the Zotero Connector to work, be sure to keep Zotero open when searching and saving items.
One of Zotero's most convenient features is its ability to sense different items on the web pages you visit. For example, when you are looking at the record for a book in the online catalog ESTER, Zotero connector will change to the icon of a book . When you are reading an article in a database, Zotero connector will look like a sheet of paper
. When you click those icons, Zotero will automatically capture the bibliographic information about that book, article or other object on the web.
Many databases (for example Springer) show books by chapters. Clicking on the chapter title changes the Zotero connector to an open book. Clicking this saves the book title, chapter title, and page numbers. The chapter pdf will also be automatically included.
On some web pages that list information about multiple items (e.g. a list of Google Scholar search results), Zotero will show a folder icon . Clicking this folder icon will open a window in which you can select the items that you want to save.
Every item contains different metadata, depending on what type it is. Items can be everything from books and articles to theses, conference papers, patents, interviews, presentations, blog posts, reports, manuscripts, cases, statutes, etc.
If Zotero doesn't recognize data on the page, you can still save your source as a web page . While this will save basic metadata (title, URL, access date), you may need to add manually some additional metadata.
• Adding items and notes manually
1 2 3 4 5
Control buttons allow to:
- add items and all metadata manually;
- include items automatically by ISBN or DOI number;
- add notes;
- add attachments;
- search among your sources by different characteristics.
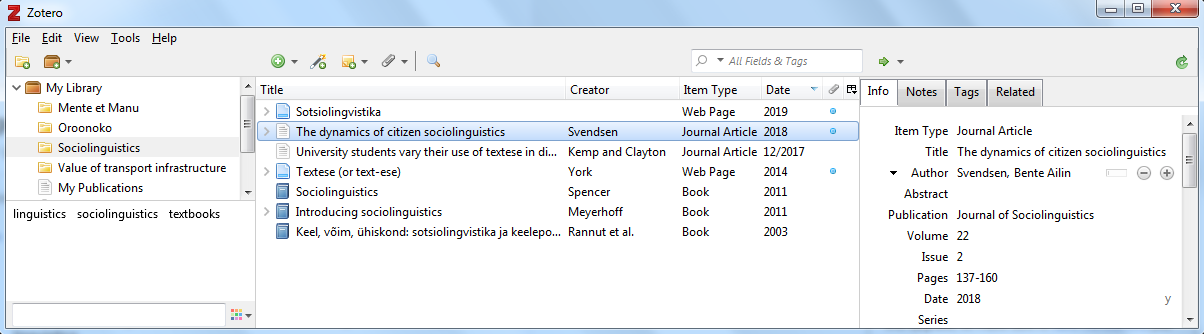
The left column contains your full library and your individual collections. The middle column shows the items in the collection that is highlighted in the left column. The right column shows information about the item that is selected in the middle column. You can add manually some additional metadata if needed.